本专题主要就是针对各版本的Word加密以及取消密码的操作方法,2003、2007、2010、2013、2016各版本的操作方法,希望对大家有所帮助!
目录
Word 2003文档加密及取消加密
Word 2007文档加密与取消加密
Word 2010文档加密及取消加密
Word 2013文档加密与取消加密
Word 2016文档加密与取消加密
1.Word 2003文档加密及取消加密
1.1 Word 2003文档加密
1、单击“工具”菜单中的“选项”命令,弹出“选项”对话框,进入“安全性”选项卡,输入密码并确认。

2、此时会弹出“确认密码”对话框,再次输入密码并确认后,将文档保存起来。

3、此时若是关闭文档,然后试图再次打开它的时候,就会弹出“密码”对话框,需要输入正确密码。
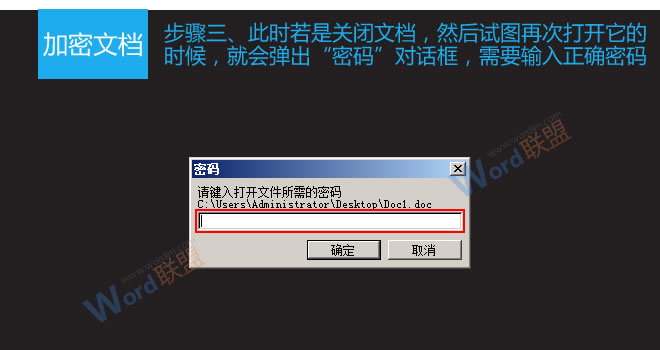
1.2 Word 2003文档取消加密
1、单击“工具”菜单中的“选项”命令,弹出“选项”对话框,进入“安全性”选项卡,删除密码并确认。

2、单击“文件”菜单中的“保存”命令即可。

2.Word 2007文档加密及取消加密
2.1Word 2007文档加密
1、单击窗口左上角的Office按钮,并选择“准备”,然后单击“加密文档”项。

2、弹出“加密文档”对话框,在密码框中输入密码,然后单击“确定”按钮。
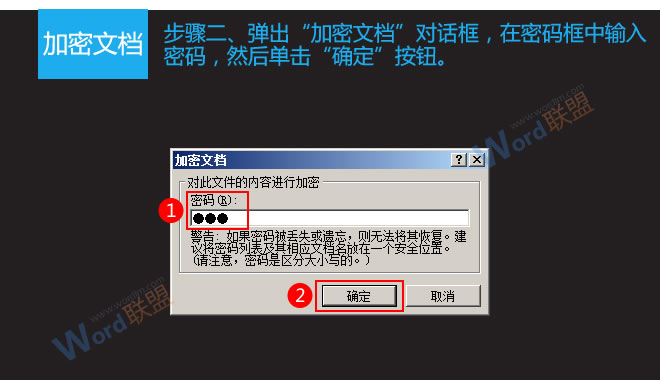
3、此时会弹出“确认密码”对话框,再次输入密码后,单击“确定”按钮。
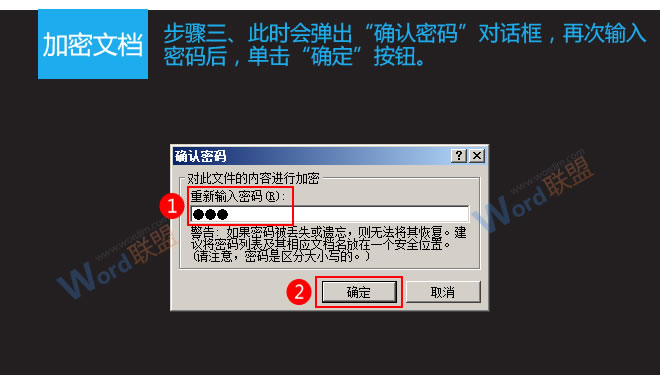
4、单击Office按钮,看到“加密文档”左侧的图标呈选中状态之后,我们就可以保存并关闭文档了。

5、再次打开此文档,会弹出“密码”对话框,需要输入正确密码才能打开文档。

2.2Word 2007文档取消加密
1、单击窗口左上角的Office按钮,并选择“准备”,然后单击“加密文档”项。

2、弹出“加密文档”对话框,删除原有密码,并确定即可。
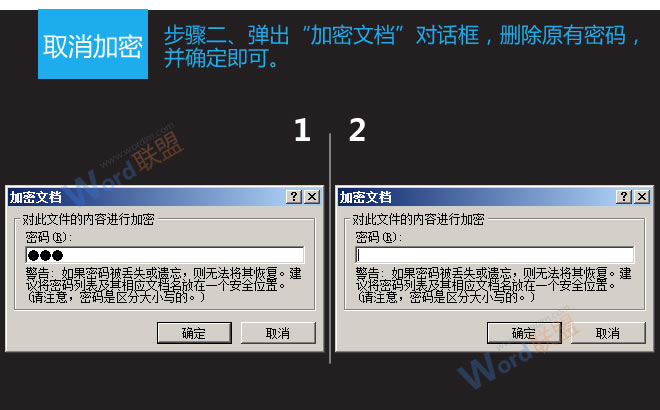
3、单击Office按钮,看到“加密文档”左侧的图标取消选中状态之后,我们就可以保存文档了。

3.Word 2010文档加密及取消加密
3.1Word 2010文档加密
1、单击窗口左上角的“文件”按钮,打开“信息”面板,然后选择“保护文档”下的“用密码进行加密”。

2、弹出“加密文档”对话框,在密码框中输入密码,然后单击“确定”按钮。
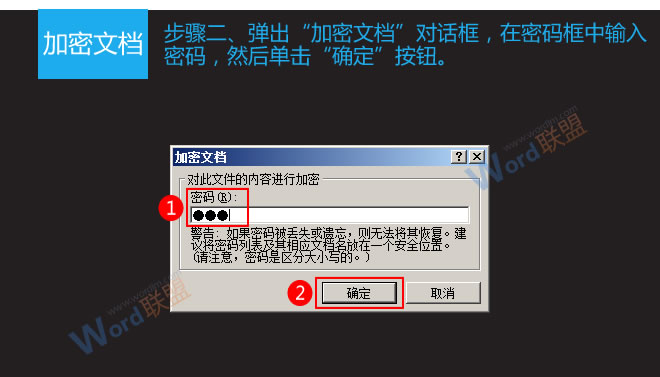
3、此时会弹出“确认密码”对话框,再次输入密码后,单击“确定”按钮。
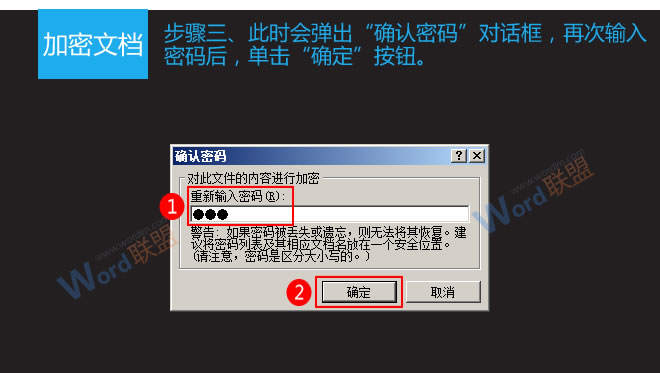
4、单击“文件”按钮,在“信息”面板中看到文档的权限已经更改,我们就可以保存并关闭文档了。

5、再次打开此文档,会弹出“密码”对话框,需要输入正确密码才能打开文档。
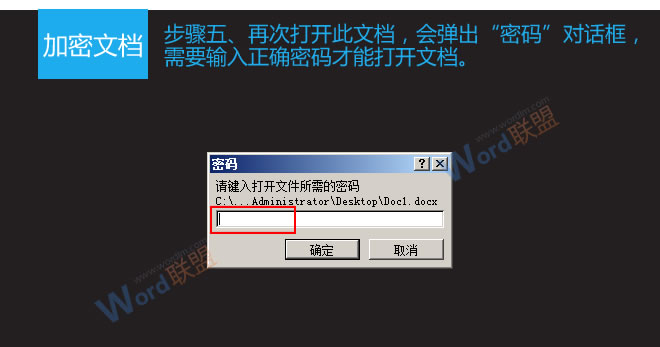
3.2Word 2010文档取消加密
1、单击窗口左上角的“文件”按钮,打开“信息”面板,然后选择“保护文档”下的“用密码进行加密”。

2、弹出“加密文档”对话框,删除原有密码,并确定即可。
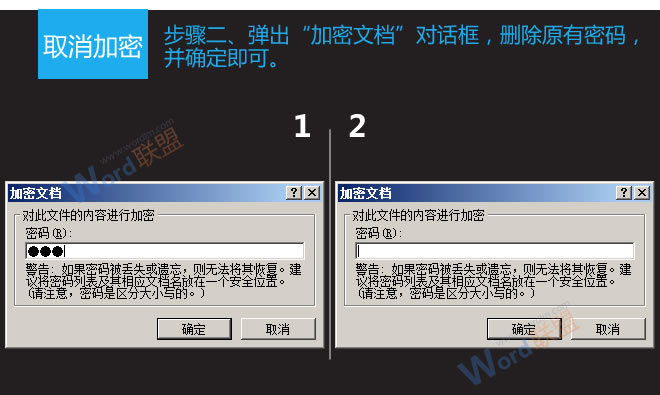
3、单击“文件”按钮,在“信息”面板中看到文档的权限已经改回,我们就可以保存文档了。

4.Word 2013文档加密与取消加密
4.1Word 2013文档加密
1、单击“文件”按钮,选择“信息”,保护文档-用密码加密文档。

2、弹出“加密文档”对话框,在密码框中输入密码,然后单击“确定”按钮。

3、弹出“确认密码”对话框,重新输入密码后,单击“确定”按钮。
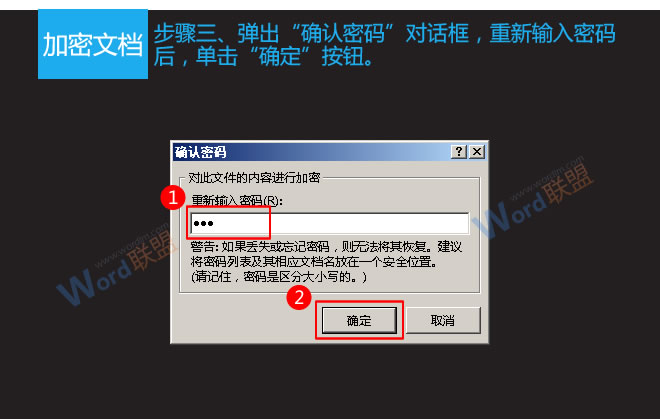
4、此时,保护文档那一栏下写着“必须提供密码才能打开此文档”,我们将文档保存即可。
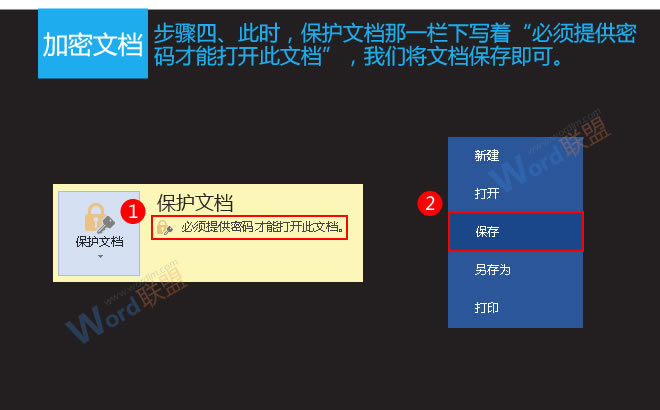
5、关闭文档后,再次打开此文档,会弹出“密码”对话框,需要输入正确密码才能打开此文档。
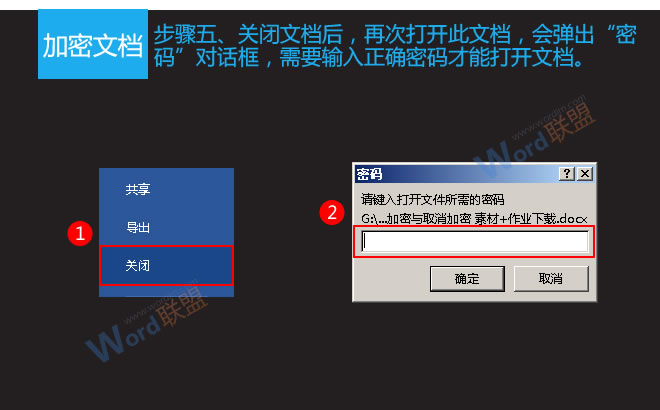
4.2Word 2013文档取消加密
1、单击“文件”按钮,选择“信息”,保护文档-用密码进行加密。

2、弹出“加密文档”对话框,删除原有密码,并确定即可。
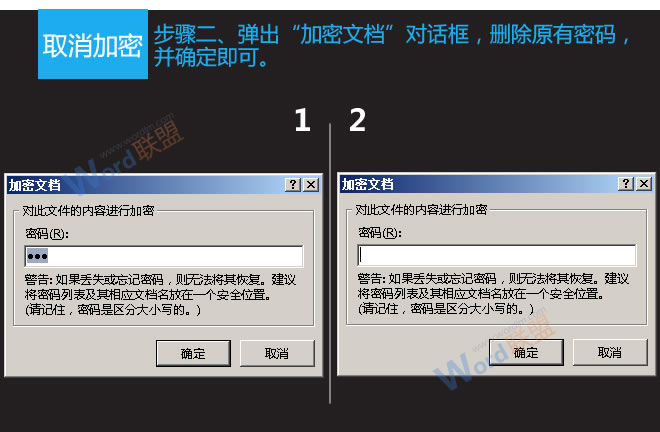
3、此时,保护文档下显示“控制其他人可以对此文档所做的更改类型”,我们保存文档即可。

5.Word 2016文档加密与取消加密
Word 2016文档的加密与取消加密与Word 2013相同。

